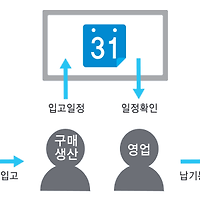IV-4. 캘린더의 할 일 목록 어떻게 사용하나요?
구글 캘린더는 일정뿐만 아니라 할 일 목록도 관리할 수 있습니다.
간단한 메모에서부터 아이디어, 해야 할 일 등을 기록하고 체크하는 방식은 여러 가지가 있습니다. 이미 할 일 목록을 다양한 방법으로 관리하고 있을 것입니다. 이러한 할 일 관리의 도구로 구글의 “할 일 목록”을 사용할 것을 권장합니다.
‘할 일 목록’이란 기본적으로 일정(캘린더에 특정 날짜와 시간을 지정)으로 등록할 수 없는, 일정에 기록하기에는 애매한 ‘해야 할 일’을 기록하고 관리하는 방식입니다. 때로는 순간 떠오른 아이디어나 급하게 기록한 메모일 수도 있습니다.
어떠한 기록이든 구글의 “할 일 목록”에서 관리되고 동시에 스마트 기기에서도 동기화 되어야 합니다.
할 일 목록 관리는 지메일과 캘린더 두 곳에서 할 수 있습니다. 기본적으로 캘린더에서 할 일 목록을 관리하길 권장합니다. ‘할 일’은 특정 일정을 잡을 수 없는 업무 목록입니다. 따라서 날짜와 시간을 지정하든 안하든, 캘린더 내에서 나의 할 일들이 모두 관리되는 것이 바람직하기 때문입니다.
<할 일 목록 초기화면>
1) 할 일 목록 만들기
할 일 목록을 만들고 관리하려면 구글 “캘린더 > 내 캘린더” 목록에서 할 일 목록을 활성화(클릭)합니다. 할 일 목록 창이 캘린더 화면의 오른쪽에 표시됩니다.
<할 일 목록 등록>
· 할 일을 추가하려면 “할 일 목록” 창의 하단에서 “+” 아이콘을 클릭하거나, 할 일 목록의 빈 칸, 또는 간편일정 등록화면의 “할 일”탭으로 들어가면 됩니다.
· 목록에 있는 특정 할 일을 마쳤으면 해당 항목 옆에 있는 “확인”란을 선택합니다.
· “완료된 할 일 지우기“를 클릭하면 완료된 항목을 삭제하지 않으면서 목록에서 지울 수 있습니다. 해당 항목은 나중에 ”완료된 할 일 보기“를 통하여 다시 볼 수 있습니다.
· 할 일을 삭제하려면 해당 항목을 선택한 다음 “할 일 목록” 하단의 “휴지통” 아이콘을 클릭합니다.
· “할 일 목록”은 기본적으로 하나의 목록만 제공됩니다. 그러나 필요하다면 다른 목록을 생성해 두 개의 할 일 목록을 만들 수 있습니다. 할 일 목록 하단의 오른쪽 끝에 “목록전환” 아이콘이 있으며 여기서 “새 목록”을 만들거나 삭제할 수 있고 보여지는 목록을 전환할 수 있습니다.
- 들여쓰기를 사용하여 하나의 할 일 항목을 하위 항목처럼 만들 수 있습니다. 할 일 목록에서 하나의 항목을 선택하고 “Tab” 키를 누르면 들여쓰기가 되고 “Shift+Tab” 키를 누르면 들여쓰기가 취소됩니다. 구글의 할 일 목록이 실제로 하위구조의 할 일 목록을 지원하지는 않지만, 들여쓰기를 통해서 하위 목록처럼 관리할 수 있습니다.
· 단축키 사용하기
- 할 일 목록에 있는 하나의 항목을 위 아래로 이동할 수 있습니다. 할 일 목록에서 하나의 항목을 선택하고 “Ctrl+Up”을 누르면 할 일이 위로 이동하고 “Ctrl+Down”을 누르면 목록 아래로 이동합니다.
2) 할 일 목록의 날짜 지정 - 캘린더 연동
할 일 목록이라고 해서 날짜를 지정할 수 없는 것은 아닙니다. 기한(마감일)이 있는 할 일은 캘린더에 표시할 수 있으며 ‘종일 일정’에 자동으로 표시됩니다. (종일 일정은 캘린더 주간보기 화면 시간대가 표시된 최고 상단 “GMT+09"가 있는 행입니다. 여기에 기념일이나 음력이 종일 일정으로 나타납니다.)
· 캘린더에서 기한이 있는 할 일을 만들기
- 캘린더 월간보기 화면에서 날짜를 클릭하면 간편일정 등록 화면이 나타나며 상단에 “할 일” 탭을 눌러 그 날짜에 할 일을 등록할 수 있습니다.
- 월간보기를 제외한 나머지 캘린더 보기 화면에서는 “종일 일정”(GMT+90이 있는 행)이 표시되는 공간을 클릭하면 같은 방법으로 할 일을 등록할 수 있습니다.
- 기존 할 일에 기한을 추가하려면 “할 일 목록”에서 해당 할 일 옆의 화살표(> 기호)를 클릭하여 메모나 기한을 추가합니다.
<할 일 목록의 캘린더 연동>
<할 일 목록의 날짜 지정>
· 할 일의 날짜를 수정하려면 캘린더 일정에서와 마찬가지로 할 일을 다른 날짜로 드래그하면 됩니다.
· 할 일의 네모난 체크박스를 클릭하여 완료로 표시할 수 있습니다.
· 할 일 정렬 : 할 일에 캘린더 날짜를 지정하면 “기한순 정렬” 기능을 사용하여 날짜 순으로 정렬할 수 있습니다. 기한순 정렬 기능을 사용하려면 할 일 목록 아래쪽의 “작업” 메뉴를 클릭하고 기한순 정렬을 선택합니다. 이 기능을 사용하는 중에도 목록에서 할 일 항목을 선택한 다음 “Ctrl+Up 화살표"를 눌러 위로 이동하거나 "Ctrl+Down 화살표"를 눌러 아래로 이동하는 방법으로 할 일의 순서를 변경할 수 있습니다.
· 인쇄 : 할 일 목록을 인쇄하려면 할 일 목록 아래쪽의 “작업” 메뉴를 클릭하고 “할 일 목록 인쇄”를 선택합니다.
3) 모바일에서 사용하기
① 안드로이드
기본 구글 할 일 관리 앱은 “GTasks”를 권장합니다.
“Jorte 앱”에서도 할일 목록 동기화를 지원하지만 사용해 본 결과 동기화가 원활하지 않습니다. 기본 “GTasks 앱”은 빠르고 완벽한 동기화를 지원하며 스마트폰 바탕화면에 위젯으로 추가 할 수 있습니다. (무료버전 위젯은 수동 동기화, 유료버전은 자동 동기화 됩니다)
"Gtasks"를 실행하면 기본 할 일 목록이 보이며 “모두” 메뉴를 누르면 추가된 목록이나 다른 구글 계정(개인 지메일을 포함해)의 목록도 확인할 수 있습니다. “+"를 눌러 새 할 일을 추가할 수 있고 항목을 선택해 수정, 삭제, 지메일, 카카오톡 등 다른 앱으로 보낼 수 있습니다.
<안드로이드 할 일 목록 앱 - GTasks>
② iOS
iOS의 할 일 관리 앱은 “GoTasks”를 권장합니다. GoTasks는 구글 할 일 목록과 동기화되고 사용하기에도 편리합니다.
GoTasks 앱 외에도 구글 모바일 앱을 사용하거나 브라우저에서 mail.google.com/tasks/iphone으로 접속하면 구글 할 일 목록을 관리할 수 있습니다.
<iOS 할 일 목록 앱 – GoTasks>
<iOS GoTasks 목록 예시>
Q. 캘린더에 할 일 목록이 너무 작아요. 크게 볼 수는 없나요?
A. 브라우저에서 http://mail.google.com/tasks/canvas 로 접속하면 “할 일 목록”을 큰 화면으로 볼 수 있으며 다양한 기능을 통해 관리할 수 있습니다.
<구글 앱스 업무 할용, 2013.11, 디지털북스, 김동호 권순옥 서명석 김재문 이현석 저>
YES24
http://www.yes24.com/24/goods/11370809
'구글앱스로 강소기업만들기' 카테고리의 다른 글
| V. 드라이브 : 문서의 작성과 공유, 협업을 위한 도구입니다. (0) | 2014.04.03 |
|---|---|
| IV-5. 캘린더의 기업 적용 사례 (0) | 2014.03.24 |
| 구글앱스로 기업 업무 활용하기 세미나 (1차시/총4차시) (0) | 2014.02.19 |
| IV-3. 일정관리는 스마트폰으로 (0) | 2014.02.18 |
| IV-2. 3) 일정에 회의실, 차량 등 공용자원을 예약하세요 (0) | 2014.02.07 |