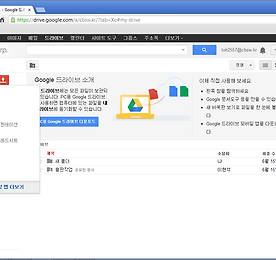 V-2. 드라이브, 어떻게 사용하나요? 1) 문서
V-2. 드라이브, 어떻게 사용하나요?구글 드라이브는 문서, 프리젠테이션, 스프레드시트, 양식, 그림 등의 다양한 문서도구를 지원 합니다. 구글 문서도구 형식으로 저장되는 문서는 스토리지 용량에 영향을 받지 않고 무제한 저장이 가능합니다. 구글 드라이브에서 작성 가능한 문서의 종류는 다음과 같습니다. ․ 문서 : MS 오피스의 워드와 호환되며, 일반 문서를 의미합니다. ․ 프리젠테이션 : MS 오피스의 파워포인트와 호환되며, 프리젠테이션을 위한 파일 형식을 의미합니다. ․ 스프레드시트 : MS 오피스의 엑셀과 호환되며, 데이터의 손쉬운 관리 및 계산식, 함수 등을 사용할 수 있습니다. ․ 양식 : 설문조사와 같이, 형식을 가진 데이터를 반복적으로 입력받기 위한 문서형식입니다. ․ 그림 : 그림을 그리거나..
더보기
V-2. 드라이브, 어떻게 사용하나요? 1) 문서
V-2. 드라이브, 어떻게 사용하나요?구글 드라이브는 문서, 프리젠테이션, 스프레드시트, 양식, 그림 등의 다양한 문서도구를 지원 합니다. 구글 문서도구 형식으로 저장되는 문서는 스토리지 용량에 영향을 받지 않고 무제한 저장이 가능합니다. 구글 드라이브에서 작성 가능한 문서의 종류는 다음과 같습니다. ․ 문서 : MS 오피스의 워드와 호환되며, 일반 문서를 의미합니다. ․ 프리젠테이션 : MS 오피스의 파워포인트와 호환되며, 프리젠테이션을 위한 파일 형식을 의미합니다. ․ 스프레드시트 : MS 오피스의 엑셀과 호환되며, 데이터의 손쉬운 관리 및 계산식, 함수 등을 사용할 수 있습니다. ․ 양식 : 설문조사와 같이, 형식을 가진 데이터를 반복적으로 입력받기 위한 문서형식입니다. ․ 그림 : 그림을 그리거나..
더보기